[icon style= »icon-checkmark » url= » » target= »_self » lightbox_content= » » lightbox_description= » »]Bravo, vous avez réussi à installer la langue japonaise dans Windows ! [/icon]
Par contre, quand vous écrivez, le clavier est en QWERTY…
Pas de panique… ! C’est normal puisque le clavier japonais est un clavier QWERTY.
Nous allons voir ensemble comment comment faire pour le passer en AZERTY dans Windows 10, Windows 8, Windows Vista, Windows 7 et Windows XP.

L’astuce consiste à modifier une entrée dans la base de registre : nous allons modifier KBDJPN.DLL en KBDFR.DLL. Voici comment procéder pas à pas.
1. Ouvrir la la base de registre
- Avec Windows 10 : clic droit sur le drapeau en bas à gauche de l’écran, cliquez sur « Exécuter » → tapez regedit
- Avec Windows 8 : clic droit en bas à gauche de l’écran, cliquez sur « Exécuter » → tapez regedit
- Avec Windows Vista et Windows 7 : menu démarrer → tapez regedit dans la zone rechercher
- Avec Windows XP : menu démarrer → exécuter, tapez regedit
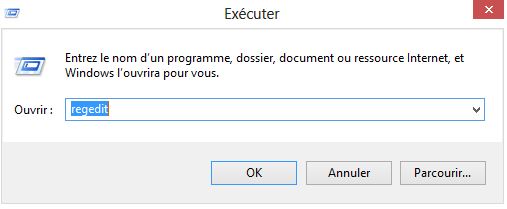
2. Faire une sauvegarde de la base de registre
C’est toujours utile en cas de problème. En cas de soucis, il suffira d’importer le fichier enregistré.
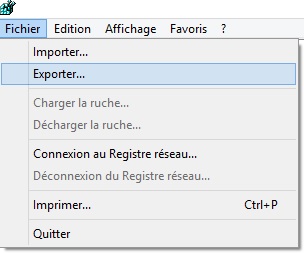
3. Sélectionner la clé à modifier
Cliquer sur HKEY_LOCAL_MACHINE ► SYSTEM ► CurrentControlSet ► Control ► Keyboard Layouts ► 00000411
[notification style= »warning » font_size= »12px » closeable= »false »]Ne vous trompez pas : il existe aussi « Keyboard Layout » sans « s », ne cliquez pas sur cette entrée-là ![/notification]
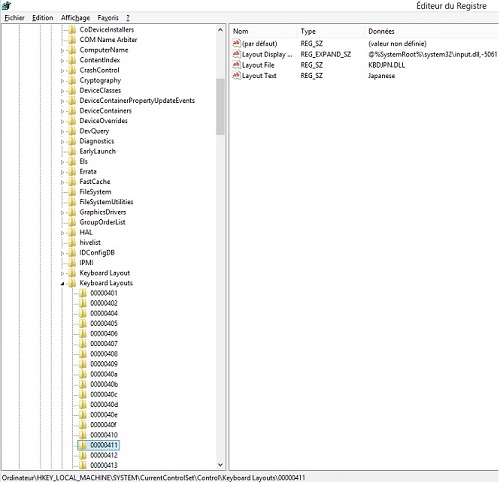
4. Modifier la clé
Faire un clic droit sur « Layout File », remplacer KBDJPN.DLL en KBDFR.DLL
[notification style= »warning » font_size= »12px » closeable= »false »]Attention : Pour Windows XP, faire les changements également pour la clé « E0010411″.[/notification]
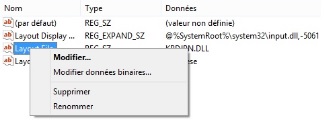
Faire un clic droit pour modifier la clé

Clé avant modification

Modification de la clé
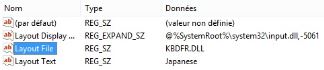
Clé 00000411 après modification
5. Quitter regedit
6. Comment faire depuis les dernières versions de Windows ?
La nouvelle version de Microsoft IME n’est plus compatible.
Pour pouvoir mettre le clavier en AZERTY, il faut activer la compatibilité avec les versions précédentes d’IME après avoir modifié la base de registre :
- Accéder aux paramètres IME japonais. Pour cela, taper « japonais » dans la barre de recherche = > Paramètres de l’IME Japonais
- Aller dans général faites défiler jusqu’à compatibilité
- Activer utiliser la version précédente de Microsoft IME » (bouton glissant)
Merci à Charles P. et Thierry D. pour m’avoir indiqué cette astuce.
6. Redémarrer l’ordinateur
Les changements ne prendront effets qu’après redémarrage de l’ordinateur.
Et voilà… La touche « A » donne à nouveau あ, vous êtes prêt à utiliser votre clavier japonais en AZERTY ^^

Bonjour! Pour ceux que ça intéresse, j’ai aussi eu le problème avec la dernière mise à jour windows qui remet les hiragana en QWERTY et il y a une solution (merci aux utilisateurs anglophones!).
Il faut aller dans les paramètres IME japonais (j’ai juste tapé « japonais » dans la barre de recherche, c’est le premier résultat qui s’affiche), puis aller dans « général » descendre jusqu’à « compatibilité » et activer « utiliser la version précédente de Microsoft IME ». Et hop! problème résolu, même pas de redémarrage nécessaire! \o/
Merci beaucoup pour votre commentaire Moca ! Vous allez certainement pouvoir aider beaucoup de gens qui avaient ce soucis.
Bonjour, j’ai rencontré un souci.
Le clavier est bien passé de « Qwerty » à « Azerty » mais uniquement quand j’écris en romaji. J’ai réessayé le processus depuis le début pensant à un bug mais rien ne change, les hiragana sont toujours en « Qzwerty »
Pourriez-vous m’aidez s’il vous plait ?
Bonjour Jartof,
Je n’ai pas d’autre solution à vous proposer malheureusement. Votre réaction a été très bonne : remettre en français pour rechanger en japonais (en prenant bien soin de sauvegarder la base de registre auparavant).
Comme cela ne marche toujours pas, je vous conseille de vous rapprocher d’un forum d’entraide de Windows.
N’hésitez pas à revenir donner votre solution si vous parvenez à résoudre votre problème. J’espère que vous y arriverez. Bonne chance.
bonjour ! Vos trucs/astuces et conseils pour une police japonaise et clavier azerty ont fonctionné pour moi, pendant des années. Au moins depuis 2015. Il fallait juste refaire la manip à chaque mise à jour de Windows (pas si féquentes).
Mais maintenant, avec la mise à jour W10 2004 (= Windows 10 « avril 2020 » !) de Windows 10, hélàs, cela ne marche plus. Plusieurs recherches google ne donnent rien.
Je me demandais si vos contacts chez Microsoft qui vous ont indiqué la manip de la registery (KBDJP -> KBDFR), ne sauraient pas vous renseigner, à nouveau.
merci beaucoup, pour vos infos. どうもありがとうございます。
Bonjour Manchon,
Je suis désolée que la manipulation ne fonctionne plus chez vous. Je n’ai pas de contact chez Microsoft, je ne sais pas comment vous aider. Si j’ai la moindre information qui pourrait vous aider, je la mettrai sur cette page.
Bonjour,
Merci pour ce tutoriel parfaitement clair !
Ça marche très bien… à une petite exception près chez moi (sous Windows 10) :
La version d’origine permet de basculer entre hiragana, katakana et rômaji en utilisant la touche de blocage des majuscules comme suit :
ShiftLock + Ctrl : hiragana
ShiftLock + Alt : katakana
ShiftLock + Maj : rômaji
Avec la modif je n’y arrive plus, je suis obligé de passer par le menu d’options IME en faisant un clic droit dans la barre de commandes Windows.
Est-ce que vous avez une idée pour ça ?
Bonjour Thierry,
Mince… C’est sûr que c’est moins pratique…
Je n’ai pas de solution, à part attribuer un raccourci comme indiqué dans le chapitre 4 de la page https://guidedujaponais.fr/ma-selection/utilitaires/utilitaires-pc-pour-le-japonais/lire-ecrire-japonais-pc/
Ça fait un moment que je n’ai plus essayé, j’espère que ça marche encore…
Merci beaucoup !
Je n’ai pas trouvé le drapeau en question sur Windows 10 mais la commande windows+R m’a permis d’accéder à la fenêtre pour lancer Regedit puis tout c’est passer comme prévu^^
ありがとうございます
Très contente que ça se soit bien passé Jementel !
Merci pour votre retour 🙂 .
Bonjour,
je vous envoie ce message car j’ai eu des difficultés pour passer mon clavier japonais de querty à azerty. En effet, en ouvrant regedit j’ai eu la surprise de ne trouver aucun system en cliquant sur HKEY_LOCAL_MACHINE.
Pouviez vous m’aider ?
Par curiosité j’ai quitée regedit et j’ai réessayé et il semblerait qu’on ait eu pitié de moi puisque c’est apparu normalement ^^’
J’ai donc pu modifier comme convenu mon clavier.
Merci beaucoup de nous proposer des tutos de ce genre ; je ne suis pas forcément quelqu’un qui regarde souvent dans les paramètres et j’avoue que vous m’avez beaucoup aidé aujourd’hui alors merci ^^
ありがとうヴァレリさん・
Merci pour vos messages Margot.
Je suis bien contente que vous ayez réussi. Félicitations !
Bonjour!
J’ai un problème, j’ai fait toute les étapes mais lorsque je change la valeur du « layout file » en FR au lieu de JPN, il y a un bug. Au lieu d’écrire bien en hiragana et me proposer des kanjis lorsque je clique sur le mode hiragana, j’écris désormais des romajis dans les deux mode et je n’ai plus de kanjis en proposition mais des mots français. Pourriez vous m’aider?
Bonjour Hope,
Est-ce que vous avez bien installé la langue japonaise comme indiqué ici ? : https://guidedujaponais.fr/ma-selection/utilitaires/utilitaires-pc-pour-le-japonais/lire-ecrire-japonais-pc/
Si oui, essayez de remettre en FR puis remettez en en JPN. N’oubliez pas de sauvegarder la base de registre avant toute manipulation.
Si ça ne marche toujours pas, le problème dépasse malheureusement mes compétences et je vous conseille de poser votre question sur un forum Windows 10. Bon courage pour vos manipulations.
Merci pour le tuto pour le clavier belge il suffit de remplacer FR par BE
Merci beaucoup Godj pour ce renseignement qui pourra aider nos amis belges.
merci j’ai fait exactement comme c’était indiqué mais quand je redémarre mon ordi le clavier japonais n’a pas changer donc je refait les meme étapes et je remarque que les données de la valeur est bien convertit en FR mais sa ne marche pas.
C’est très étrange Audrey. Ça a toujours marché de mon côté du coup je ne sais pas quoi vous conseiller. Peut-être pourriez-vous vous renseigner auprès d’un forum dédié à votre version de Windows ?
Merci mais message d’erreur : impossible de modifier Layout File : erreur lors de l’écriture du nouveau contenu de la valeur.
Bonjour bdangvansunG.
Avez-vous bien cliqué sur « Layouts » avec un « s » à la fin ?
Bonjour,
J’aimerais avoir le clavier en azerty même en écrivant en alphanumérique, savez vous comment faire ?
Merci d’avance
Bonjour Clément,
Normalement, si vous modifiez la base de registre comme indiqué dans l’article, le clavier doit être en azerty en alphanumérique.
Hey, merci pour ton astuce, j’aimerais juste savoir comment fait on le ー ou bien les 「」 sur le clavier. Merci
Bonjour Lucas,
– Pour ー, tapez « – » sur la touche du « 6 »
– Pour「」, tapez « kakko »
Bonjour, je n’ai pas d’entrée Keyboard Layouts dans la liste, il n’y a que le titre au singulier! Dommage, c’était si facile avec les versions précédentes de windows!!! Merci quand même. J-L
Bonjour Jean-luc,
Je viens de vérifier sur mon ordinateur, j’ai bien Keyboard Layouts. Ça dépend peut-être des versions de Windows 10 ?
Je suis en train d4essayer , je vous dirai si ça marche (perso d’avoir désactivé l’entrée kana ça a rien fait chez moi
J’ai utilisé cette astuce depuis longtemps ; malheureusement, il semble qu’elle ne fonctionne plus sur les dernières versions de Windows, même si la DLL indiquée est bien celle du clavier FR.
C’est possible… A voir si d’autres personnes ont réussi à passer le clavier en azerty récemment.
Je viens faire un petit retour. Je viens tout juste de passer le clavier japonais en azerty sur un ordinateur tout neuf, ça a bien marché en suivant les instructions de cette page.
J’ai un probléme moi , avec la manip , quand j’écrit avec le clavier japonais , bah sa écrit normalement (Pas en Kana)
Est-ce que vous avez cliqué sur le « A » dans la barre des langues pour choisir « hiragana » ?
Bonjour, il faut aller dans paramètres > langues > japonais > options > éditeurs de méthode d’entrée Microsoft > options puis désactiver l’option » utiliser l’entrée kana » dans la section clavier matériel.
Juste pour dire que cette astuce est potentiellement dangereuse sous la version 1709 de Windows 10
L’exécution de ce tutoriel a causé à mon PC des bluescreen alors que tout marchait bien auparavant.
Le moyen est donc de passer en mode sans échec et de supprimer le clavier japonais (Remettre le registre comme il était auparavant n’a rien résolu, à voir avec des personnes compétentes.)
Merci
Je suis désolée pour votre mésaventure Arthur.
Je viens de tester sur un ordinateur avec la version 1709 de Windows 10 et ça a marché sans problème. Peut-être que votre souci provenait d’une autre origine ?
En tout cas je suis très heureuse que vous ayez réussi à restaurer votre ordinateur.
Petite information : Vous pouvez exporter le fichier .reg pour que sur un autre pc, une prochaine réinstallation, vous pouvez le remettre en deux clics (ce que j’ai fait)
Fichier => Exporter
Merci pour cette astuce Anthony !